Instalar kde-connect en cualquier escritorio distinto a KDE Plasma en OpenSUSE
Introducción
KDE Plasma 5 ofrece un servicio fantástico llamado KDE-Connect. Este servicio permite conectar cualquier teléfono inteligente al escritorio para ver el estado del teléfono, envirar SMS, archivos, manipular las notificaciones y controlar el celular desde la computadora y viceversa entre otras más.
Este servicio es exclusivo del escritorio KDE Plasma, pero con el programa desarrollado por Alexey Varfolomeev (que a su vez es un fork de Bajoja, puede utilizar cualquiera de los dos), es posible utilizar este servicio el cualquier otro escritorio distinto de KDE Plasma.
Características:
- Indicador en el panel que muestra el dispositivo, su nombre, estado y batería.
- Menú para solicitar emparejamiento y des-emparejamiento.
- Menú para iniciar SFTP y abrir un navegador de archivos.
- Menú para enviar archivos.
- Un pequeño programa, llamado kdeconnect-send que asiste el envío de archivos y selección de dispositivo.
- Un archivo .contractor, que permite enviar archivos desde cualquier aplicación de Elementary OS.
- Una extensión Python para Nautilus, Nemo y Caja.
- Menú para hacer timbrar el teléfono.
- Desde el menú del nombre del dispositivo se puede obtener información del cifrado.
- Desde el menú del nombre del dispositivo se puede abrir la ventana de configuración de KDE Connect.
Limitación
Este programa solo funciona para la versión KDE Connect 1.0.0 y posteriores.
Instalación
Para Arch Linux, Ubuntu 16.04, Ubuntu 16.10, Ubuntu 17.04 y Fedora 25 vea las instrucciones ya existentes por el autor del programa. Para el caso de OpenSUSE Leap y Tumbleweed siga las siguientes instrucciones.
Para compliar y obtener el programa es necesario que tenga instalados los siguientes programas:
- cmake
- vala-devel
- gtk3-devel
- libappindicator-devel
- kdeconnect
- git
Para ello, basta con ejecutar los siguientes comandos, pueden instalarse todos en una sola línea pero se recomienda uno a la vez por si hubiera algún error.
sudo zypper in git sudo zypper in vala-panel-devel sudo zypper in gtk3-devel sudo zypper in libappindicator-devel libappindicator3-devel sudo zypper in kdeconnect-kde sudo zypper in cmake
Dependiendo del escritorio que tenga y el navegador de archivos que utilice (nautilus, nemo o caja), instale el que corresponda:
Nautilus:
sudo zypper in python-nautilus
Nemo:
sudo zypper in python-nemo
Caja:
sudo zypper in python-caja
Ahora deberá descargar el programa, para ello ejecute el comando en la terminal:
git clone https://github.com/varlesh/indicator-kdeconnect.git
Una vez clonado el repositorio, deberá ser compilado e instalado el programa en el sistema.
Para ello, ejecute los comandos (uno a la vez) en la terminal:
cd indicator-kdeconnect mkdir build cd build cmake .. -DCMAKE_INSTALL_PREFIX=/usr make sudo make install
Si no ha habido errores, el programa debe haber sido instalado exitosamente.
Post-Instalación
Considere que si tiene habilitado el firewall (habilitado por defecto en openSUSE), deberá abrir los puertos correspondientes para que funcione la aplicación. Para ello utilice el subprograma Cortafuegos dentro de YaST. En la sección "Servicios Autorizados", encontrará una lista llamada "Servicio que se va a autorizar", en ella busque y seleccione "KDE Connect" y presione "Añadir".
Una vez hecho esto presione Siguiente y siga las instrucciones en pantalla. Con esto habrá abierto los puertos necesarios para que funcione la aplicación.
Ahora solo basta con ejecutar la aplicación KDE Connect Indicator y seguir las instrucciones en pantalla para realizar el emparejamiento. El teléfono deberá ser accesible desde un ícono en la bandeja de programas en ejecución (tray icons).
Por último, verifique que la aplicación haya sido añadida a los programas que se ejecutan automáticamente al iniciar su escritorio gráfico.

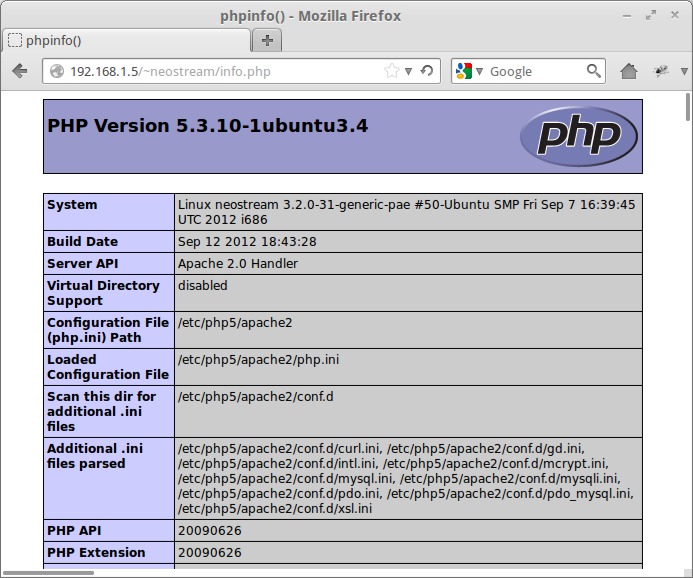
Comentarios
Publicar un comentario